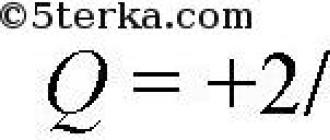1. Общие сведения об отчетах
Завершающим этапом ведения бухгалтерского учета является получение отчетности .
Важным моментом является и то, что автоматизация бухгалтерского учета позволяют получать и промежуточные (оперативные) итоги.
Перед формированием отчетов необходимо проверить, установлен ли расчет бухгалтерских итогов по обобщаемый в отчетах квартал, а лучше полностью пересчитать итоги.
Отчеты формируются на основании введенных данных, то есть проводок (непроведенные документы или документы, не формирующие проводок не учитываются).
Отчеты подразделяются на стандартные и регламентированные .
Стандартные отчеты определяются конфигурацией, изменяются в конфигураторе, служат для получения информации, как правило, по любому счету (за исключением кассовой книги, книги продаж и т.п.).
Регламентированные отчеты создаются в фирме 1С, соответствуют нормативным актам, служат для представления в органы государственной власти (баланс ф. №1, расчет по НДС и т.п.). Регламентированные отчеты можно пополнять, добавляя их в программу из файлов.
Все отчеты можно составить за период, определяемый либо двумя датами, либо за квартал, месяц.
Все отчеты содержатся в пункте меню Отчеты .
2. Формирование отчетов
Формирование стандартных отчетов.
Для формирования стандартного отчета необходимо из пункта
Отчеты
выбрать нужную строку или щелкнуть по кнопке панели инструментов, появляется окно диалога, указать в нем период отчета и другие необходимые параметры, щелкнуть
Ok
– появляется отчет. Разница между кнопками
Ok
и
Сформировать
в том, что при использовании второй кнопки окно диалога не исчезает с экрана. Справа от период в окне диалога имеется кнопка
(Выбор периода), она открывает дополнительное окно для выбора некоторых фиксированных периодов (текущий квартал, месяц, день, период).
В отчете имеются кнопки:
Обновить
– пересчитывает отчет. Это необходимо, когда Вы поменяли в журналах какие-либо реквизиты документов или проводок, и это могло повлиять на итоги по анализируемым в отчете счетам.
Настройка
– вызывает окно диалога этого отчета, которое позволяет изменить период отчета и другие параметры и заново сформировать отчет.
Когда Вы работаете с отчетом постоянно, и Вам приходится часто менять параметры формирования отчета в окне диалога, то можно сохранять настройки отчета (период, счет и другие параметры) с помощью кнопки
(Сохранить настройку), после ее нажатия нужно ввести название настройки, щелкнуть Ok. Можно сохранять неограниченное количество настроек. При формировании отчета в следующий раз Вам нужно щелкнуть по кнопке
(Открыть настройку), выбрать ее название из списка, щелкнуть Ok и далее формировать отчет в обычном порядке.
Формирование регламентированных отчетов.
Отчеты ® Регламентированные ® Выбрать группу отчетов ® Выбрать отчет ® Открыть (появляется окно диалога) ® или Сформировать (здесь же можно распечатать чистый бланк отчета кнопкой Бланк , сохранить или открыть настройки отчета).
Регламентированные отчеты можно редактировать.
3. Виды стандартных отчетов
4. Сохранение и в заимосвязь отчетов
После того, как отчет будет сформирован и появится в активном окне его можносохранить в отдельном файле:
Сохраненный отчет можно открыть :
Файл ® Открыть (или щелчок по кнопке ® Выбрать каталог и диск ® Выбрать имя файла ® Открыть.
Полученную отчетность бухгалтер должен анализировать.
Анализ – это разложение целого на отдельные элементы.
Целью анализа является выявление ошибок, допущенных либо при оформлении хозяйственных операций, либо при занесении их в компьютер.
Так как арифметические ошибки при автоматизированной форме учета при правильном обращении с программой (правильном управлении бухгалтерскими и оперативными итогами) крайне редки, то самое главное в данном случае – это выявить ошибки по существу.
Если бухгалтера при просмотре сводного отчета заинтересовал какой-нибудь показатель, то он имеет возможность узнать, из чего складывается эта сумма – достаточно дважды щелкнуть по интересующей сумме и можно узнать из каких сумм аналитических итогов она состоит, а затем (снова двойной щелчок) - узнаем из каких сумм проводок.
Если таким образом бухгалтер обнаружил ошибку, то он должен ее
исправить не в отчете, а в операции
,
так как все итоги рассчитываются по суммам проводок! Из окна операции можно открыть реквизиты документа и исправить их или перейти в журнал операций или проводок.
Представим это в виде последовательности:
Шахматка
(двойной щелчок по сумме)
®
Журнал проводок
(двойной щелчок по проводке)
®
Операция
(исправляем ошибку в произвольной или типовой операции для исправления ошибки в документе – щелчок по кнопке
®
Реквизиты документа
) (щелчок по кнопке
®
Журнал операций
(щелчок по кнопке
®
Журнал проводок
.
При возвращении «назад» нужно закрывать вложенные окна, однако цифры в сводных отчетах сами не исправляются – необходимо щелкать по кнопке
Обновить
.
Как правило, установка форм отчетности занимает не более 5 минут. Однако, могут возникнуть определенные сложности.
В начале будет описан процесс установки форм отчетности, потом будут разобраны типичные проблемы, которые могут возникнуть при установке.
Более подробную информацию можно прочитать в документации к конфигурации 1С: Бухгалтерия 7.7, а так же в файле RP??Q!.txt (где! обозначает устанавливаемый квартал, а?? - год, например, для 2 квартала 2007 года файл будет называться PR07Q2.txt), файл находится в каталоге с формами отчетности.
Установка форм отчетности для 1С версия 7.7
Копирование форм отчетности c диска ИТС
1. Запускаем диск № 1 "Работаем с программами".
Если
диск не запускается, необходимо через проводник найти диск (обычно
это D:) После этого открыть диск и в корневом каталоге запустить
файл Autorun.exe
2. Нажимаем кнопку "Просмотр CD" в
запустившейся программе.

4. Далее открывается окно "1С. Формы отчетности, релизы программ и конфигураций". Выбираем в меню "1С: Предприятие 7.7". Далее необходимо выбрать меню "Формы отчетности за Y квартал 20ХХ года", где Y - номер квартала, а 20XX - год необходимой формы отчетности. Если нужный пункт отсутствует, значит, на данном диске не содержится необходимых форм отчетности, следует.
5. Справа от меню появляются пункты:
a) "Формы
отчетности за 2 квартал 2007 года"
b) "Формы отчетности за
2 квартал 2007 года для конфигурации упрощенная система
налогообложения"
c) "Формы отчетности за 2 квартал 2007 года
для конфигурации Учет и отчетность предпринимателя".
Следует
внимательно выбрать один из трех пунктов. Формы отчетности b) пункта
подходят для конфигурации "1C:Бухгалтерия Упрощенная система
налогообложения", формы c) пункта подходят для конфигурации "1С:
Учет и отчетность предпринимателя", а формы a) пункта подходят для
всех остальных конфигураций (1С: Бухгалтерский учет, 1С: Комплексная
конфигурация и т. д.).

6. После выбора нужных форм отчетности выводится информация о текущих изменениях в релизе отчетности а так же о добавленных формах. Необходимо переместиться вниз страницы и выбрать ссылку "Копировать".

7. Открывшееся окно позволяет копировать формы отчетности непосредственно в каталоги подключенных информационных баз 1С. Однако этот способ неудобен: установочные файлы оказываются в каталоге ExtForms рабочей базы, а после установки форм отчетности эти файлы удалить проблематично из-за большого их количества. Рекомендуется Нажать на кнопку "Копировать в каталог".

8. В выбранном диалоге необходимо выбрать какой-либо временный каталог, например, c:\temp , если каталог не существует, то программа создаст его автоматически и скопирует туда установочные файлы.

Копирование форм отчетности из каталога с файлами (или архива zip)
Обновленные формы можно получить не только с помощью диска ИТС, но и с помощью полученного каталога с файлами форм регл. отчетности, или же архивом в формате zip или какого-либо другого формата. Для установки необходимо распаковать такой архивный файл в определенную папку. Только после этого продолжить установку форм регламентированной отчетности следуя указаниям главы "Установка регламентированной отчетности".
Установка регламентированных форм отчетности
1. Открываем информационную базу в режиме 1С:
Предприятие.
2. Открываем регламентированные отчеты из меню
"Отчеты"->"Регламентированные"

3. Нажимаем кнопку "Загрузить"

4. В открывшемся диалоге указываем любой из файлов каталога с файлами регламентированных форм отчетности с расширением exe, после чего нажимаем кнопку "открыть".

5. В открывшемся окне нажимаем кнопку "ОК". Если некоторые формы отчетов копировать не нужно, необходимо снять галочки на них.

Обновление регламентированных форм отчетности при подключении к Internet и наличии диска ИТС
Часто возникает необходимость получить более свежие формы
отчетности за квартал, в который формы уже были установлены. Для
того, чтобы обновить формы отчетности через internet, необходимо
сделать следующее:
1. Вставить диск ИТС № 1 "Работаем с
программами"
2. Выбрать диалог форм регламентированных
отчетов через меню "Отчеты"->
"Регламентированные"
3. Подключиться к сети Интернет и
обновить в автоматическом режиме формы отчетности с помощью кнопки
"Обновить".

Ручная установка форм отчетности
Иногда, в силу каких-либо причин не получается выполнить
автоматическую установку форм отчетности. В этом случае можно
выполнить установку отчетности следующим образом:
1. В
каталоге, куда скопированы установочные файлы с ИТС или
распакованные из архивного файла, необходимо запустить
последовательно все файлы с расширением exe. В результате будут
появляться новые файлы в каталоге. Если программа распаковки будет
останавливаться и спрашивать подтверждения, с вопросом о замещении
файлов, необходимо нажимать кнопку "A" (на английской раскладке
клавиатуры)
2. Необходимо найти каталог рабочей базы
программы. Найти каталог рабочей базы можно, посмотрев при запуске
рабочей конфигурации внизу окна запуска пусть расположения
данных.
3. В каталоге рабочей базы необходимо найти каталог
"ExtForms". Если каталога нет, его необходимо создать.
4. В
каталоге ExtForms необходимо создать каталог вида RP**Q?.GRP, где
символы ** обозначают год и символ? - квартал. Например, RP07Q2.GRP
- 2 квартал 2007 года, а PR08Q1.GRP - 1 квартал 2008 года.

5. В созданный каталог вида RP**Q?.GRP необходимо скопировать файлы, распакованные в установочном каталоге форм регламентированной отчетности.
Некорректное отображение штрих-кодов в формах
отчетности
Если штрих-коды отчетности отображаются некорректно, скорее
всего у Вас не установлен шрифт EanGnivc. Для установки проделайте
следующее:
1. Шрифт EANG000.ttf необходимо скопировать из
каталога, где установлены регламентированные формы
отчетности.
2. Необходимо открыть панель управления
операционной системы, далее необходимо найти значек "Шрифты".
(например, это можно сделать следующим образом: Пуск -> Настройка
-> Панель управления).
3. Найти в списке шрифтов
EanGnivc. Если шрифт найден, его необходимо удалить (например,
нажимая кнопку Delete)
4. Далее необходимо выбрать в меню
"Файл" -> "Установить шрифт".
5. В открывшемся диалоге
указать каталог, куда установлены регламентированные отчетности. В
списке найденных шрифтов выбрать EANG000.ttf (если все правильно
сделано, в списке шрифтов для выбора будет всего один
файл)
6. После того, как шрифт найден, необходимо отметить
его в списке шрифтов, после чего нажать кнопку
"ОК".
7. Установка шрифта закончена. Штрих-код в формах
отчетности должен отображаться правильно.
Выдаются ошибки при запуске и формировании форм отчетности
Ошибки, как правило, связаны с некорректными записями в
файлах, сохраненных с помощью регламентированных форм отчетности
(при сохранении настройки). Для того, чтобы ошибки не возникали,
необходимо:
1. Найти каталог рабочей базы.
2. В
каталоге рабочей базы найти папку ExtForms
3. В папке
ExtForms нужно найти каталоги вида 12345678.90 , цифры могут быть в
произвольном порядке.
4. Необходимо удалить найденные
каталоги формата 12345678.90, после чего вновь попробовать запустить
регламентированные формы отчетности.
Иногда ошибки возникают из-за использования старого релиза программы. Для формирования форм отчетности на данный момент необходим релиз программы 1С не ниже 25. Посмотреть релиз своей программы можно, нажав в меню "Сервис" -> "О программе…". В открывшемся окне номер релиза программы виден в правом верхнем углу.
Ошибки при формировании регламентированной отчетности могут возникнуть, если формы отчетности установлены не для Вашей конфигурации. Чтобы определить, подходит ли отчетность для Вашей конфигурации, необходимо нажать в форме регламентированных отчетов на кнопку "i", расположенную справа от списка регламентированных отчетов. В случае, если Ваши формы отчетности Вам не подходят, необходимо переустановить регламентированные формы отчетности.
Обновление регламентированной отчетности 1С 7.7 процесс простой и доступный каждому пользователю. На данный момент программа 1С:Бухгалтерский учет для Украины 7.7 позволяет сдавать практически всю необходимую отчетность в налоговую и не только. Многие отчеты заполняются полностью автоматически или полуавтоматически, некоторые только вручную. Но вся отчетность построена примерно по одному принципу, и поэтому, достаточно разобраться с несколькими отчетами, и дальше все становиться очень просто.
Итак, давайте разберемся как можно выполнить обновление регламентированной отчетности 1С 7.7 самостоятельно. Все зависит от того, в каком виде Вы получили файлы регламентированной отчетности. Фирма «1С» регламентированную отчетность поставляет либо в виде приложения Rp14q2.exe (где, 14 - год, 2 - квартал), либо в виде архива, в котором находиться выше указанное приложение. Кроме того у меня Вы можете получить регламентированную отчетность в виде приложения, которое позволяет установить отчетность в два клика. При чем есть возможность установки сразу в несколько информационных баз .
Обновление регламентированной отчетности 1С 7.7 (3 способа):
1. Ручной (самый трудный):
В принципе порядок установки регламентированной отчетности(РО) расписан доступным языком, в документации, на диске ИТС и в файле, поставляющемся с РО. Там содержится полная и подробная инструкция для самостоятельной установки. При этом вам необходимо, получив РО всего лишь прочитать еще раз данный файл Rp**Q*.TXT (** год, * квартал).
Нужно зайти в каталог Вашей базы данных , в нем открыть папку ExtForms, создать там папку Rp14q2.grp и скопировать файл Rp14q2.exe в нее. Далее двойным щелчком запустить Rp14q2.exe .


2. Автоматический (простой):
Нужно запустить 1С , перейти в меню Отчеты → Регламентированные отчеты ( встроенные) , нажать кнопку « З агрузить «. В открывшемся окне выбрать полученный Вами файл R р 1


3. Автоматический с предоставляемого мной файла (самый простой):
Нужно просто запустить файл, и птичками выделить одну или несколько информационных баз, в которые Вы хотите установить отчетность, и нажать кнопку Копировать в инф. базу . Это все.

Автоматическое обновление регламентированной отчетности 1С 7.7
Обратите внимание :
Версия вашей конфигурации должна соответствовать выбранным Р О. ( Информацию о конфигурации можно получить, выбрав в меню «Помощь» пункт «О программе».)
При необходимости вы можете получить отчетность связавшись со мной. Мои контакты справа вверху. Также если у Вас есть какие-либо трудности по установке регламентированной отчетности или вопросы по работе, настройке 1С, смело .
1С:Бухгалтерия 7.7, как и все программы системы 1С:Предприятие, имеет единый механизм построения отчетов и работы с ними. | В типовую конфигурацию 1С:Бухгалтерии включен набор стандартных отчетов, предназначенных для получения данных по бухгалтерским итогам и бухгалтерским проводкам в самых различных разрезах.
Формирование стандартных отчетов. Оборотно-сальдовая ведомость.
Оборотно-сальдовая ведомость содержит для каждого счета информацию об остатках на начало и на конец периода и оборотах по дебету и кредиту за установленный период. Этот отчет (в просторечии - "оборотка") является одним из наиболее часто используемых отчетов в бухгалтерской практике.
Сводные проводки
Список сводных проводок - это отчет, содержащий обороты между счетами (суммы в дебет одного счета с кредита другого) за указанный период. Для вывода списка сводных проводок выберите пункт "Сводные проводки" меню "Отчеты" главного меню программы.
Шахматка
Шахматка - это отчет, содержащий табличное представление оборотов между счетами за некоторый выбранный период. Шахматка часто используется бухгалтерами, так как дает наглядное представление о движении средств и обязательств организации.
Оборотно-сальдовая ведомость по счету
Для счетов, по которым ведется аналитический учет, можно получить разбиение остатков и оборотов по конкретным объектам аналитического учета (субконто). Соответствующий отчет называется "Оборотно-сальдовая ведомостью по счету".
Обороты счета (Главная книга)
Отчет "Обороты счета" используется для вывода оборотов и остатков счета за каждый месяц. Он может быть очень полезен при подведении итогов и составлении отчетности. | Для получения оборотов счета надо выбрать пункт "Обороты счета (Главная книга)" меню "Отчеты" главного меню.
Журнал-ордер и ведомость по счету
Отчет "Журнал-ордер и ведомость по счету" по существу представляет собой отчет по движению на счете (начальное сальдо, обороты с другими счетами и конечное сальдо), детализированный по датам (периодам) или по проводкам (операциям).
Журнал-ордер счета по субконто
Отчет "Журнал-ордер счета по субконто" по существу представляет собой отчет по движению на счете в разрезе субконто: начальное сальдо, обороты с другими счетами и конечное сальдо. | Для получения данного отчета надо выбрать пункт "Журнал-ордер счета по субконто" меню "Отчеты" главного меню.
Анализ счета
Отчет "Анализ счета" содержит обороты счета с другими счетами за выбранный период, а также сальдо на начало и на конец периода. | Для получения данного отчета надо выбрать пункт "Анализ счета" меню "Отчеты" главного меню. На экран выдается запрос параметров анализа счета.
Карточка счета
В отчет "Карточка счета" включаются все проводки с данным счетом или проводки по данному счету по конкретным значениям объектов аналитического учета - наименованию материала, организации-поставщику и т. д.
Анализ счета по субконто
Отчет "Анализ счета по субконто" содержит итоговые суммы корреспонденции данного счета с другими счетами за указанный период, а также остатки по счету на начало и на конец периода в разрезе объектов аналитического учета.
Анализ счета по датам
Часто необходимо получить обороты и остатки по счету на каждую дату определенного периода. Это может потребоваться, например, для анализа изменения во времени средств или обязательств организации, для проверки соответствия введенных в информационную базу данных данным, указанным в банковских выписках, и т. д. Нужную информацию можно получить из отчета "Анализ счета по датам".
Анализ субконто
Для видов субконто, связанных с несколькими синтетическими счетами, с помощью оборотно-сальдовой ведомости по какому-то одному счету нельзя получить полной информации об оборотах и итогах по субконто. В таких случаях следует воспользоваться отчетом "Анализ субконто".
Карточка субконто
Если необходимо получить максимально полную картину операций по объекту аналитического учета (субконто) или группе субконто, можно вывести "Карточку субконто". Этот отчет содержит все операции с конкретным объектом аналитического учета (субконто) в хронологической последовательности с указанием реквизитов проводок, остатков по субконто после каждой операции, на начало и конец периода.
Обороты между субконто
Чтобы проанализировать обороты между одним или всеми субконто одного вида, и одним или всеми субконто другого вида, можно воспользоваться отчетом "Обороты между субконто". Этот отчет позволяет узнать, например, сколько товаров разного вида купил каждый покупатель, или, наоборот, - для каждого товара узнать суммарные объемы его закупок каждым покупателем.
Отчет по проводкам
Отчет по проводкам представляет собой выборку из журнала проводок по некоторым заданным критериям. | Для формирования отчета выберите пункт "Отчет по проводкам" меню "Отчеты" главного меню программы. На экран выдается запрос параметров вывода данного отчета.
Расширенный анализ субконто
Данный вид отчета применяется только для счетов, на которых ведется аналитический учет по субконто. В нем для каждого вида субконто, по которому ведется аналитический учет на счете, приводятся дебетовые и кредитовые обороты по субконто, а также развернутое и свернутое сальдо на начало и конец выбранного периода.
Диаграмма
Отчет "Диаграмма" представляет собой мощное средство визуального анализа счетов в форме различного вида диаграмм. | Для получения данного отчета выберите подпункт "Диаграмма" пункта "Дополнительные" меню "Отчеты" главного меню. На экран выдается запрос параметров отчета.
Принимать управленческие решения нельзя без знания внутрихозяйственных процессов, происходящих в организации, основная информация о которых заключена в бухгалтерских регистрах. О том, как в анализе такой информации помогают специальным образом настроенные отчеты конфигурации "Бухгалтерский учет" (ред. 4.5) для "1С:Предприятия 7.7", рассказывает Е.В. Барышникова, руководитель учебного центра "Домино Софт".
Бухгалтерский учет в организации направлен на формирование информации о финансовом положении, финансовых результатах хозяйственной деятельности, необходимой внутренним и внешним пользователям бухгалтерской отчетности, на предотвращение отрицательных результатов и выявление внутрихозяйственных резервов организации.
Для обработки информации и для получения данных по бухгалтерским итогам в самых различных разрезах в программе "1С:Бухгалтерия 7.7" предусмотрен единый механизм построения отчетов и работы с ними.
Набор стандартных отчетов, включенный в конфигурацию, может использоваться для получения итоговой и детальной информации по любым разделам бухгалтерского учета.
В повседневной работе перед бухгалтером стоит задача проанализировать состояние различных объектов учета. Одним из центральных вопросов управления предприятием являются вопросы учета производственных затрат, поскольку именно информация о затратах лежит в основе очень большого круга решений.
Производственный учет подразделяется на:
- Учет затрат по видам;
- Учет затрат по местам их возникновения;
- Учет затрат по носителям.
Учет затрат по видам показывает, какие виды затрат возникли на предприятии в процессе производства продукции (выполнения работ, оказания услуг) в отчетном периоде. Учет затрат по местам возникновения позволяет распределить их между отдельными подразделениями, в которых они были осуществлены. Учет затрат по носителям предполагает определение всех издержек, связанных с производством единицы какой-либо конкретной продукции (выполненной работы, услуги).
В соответствии с Планом счетов бухгалтерского учета финансово-хозяйственной деятельности организации и Инструкцией по его применению (утв. приказом Минфина России от 31.10.2000 № 94н), для учета производственных затрат предназначен счет 20 "Основное производство". Аналитический учет по счету 20 "Основное производство" ведется по видам затрат и видам выпускаемой продукции (работ, услуг), а также по подразделениям организации.
Используя отчеты типовой конфигурации попробуем получить информацию для анализа производственных затрат. Для этого обратимся к плану счетов конфигурации и посмотрим настройку плана счетов применительно к 20 счету. На счете 20 "Основное производство" предусмотрено ведение аналитического учета по 3-м видам субконто (3-м аналитическим разрезам):
- "Видам номенклатуры",
- "Статьям затрат",
- "Подразделениям".
Такой порядок учета на счете 20 "Основное производство" полностью соответствует требованиям Плана счетов и позволяет пользователю получать информацию как по всем 3-м аналитическим разрезам, так и по каждому в отдельности.
Предположим, что перед бухгалтером стоит задача проанализировать производственные затраты по носителям. Под носителем затрат понимаются различные виды продукции (работ, услуг), выпускаемые предприятием и предназначенные для реализации. Для такой цели можно воспользоваться отчетом "Оборотно-сальдовая ведомость по счету" (рис. 1). В настройке отчета в поле "Вид субконто1" выбран аналитический разрез - "Виды номенклатуры", установлен вариант формирования отчета "Разворачивать", для остальных аналитических разрезов установлен вариант - "Не учитывать".
Данный отчет, сгруппированный по видам номенклатуры, позволяет бухгалтеру получить информацию об объемах израсходованных ресурсов предприятия в разрезе носителей затрат (объектов калькулирования). В анализируемом периоде наибольший объем затрат приходится на вид продукции "Готовая продукция (пальто)" - 62 626,19 руб., а наименее затратным является "Мелкий ремонт одежды после химчистки и крашения" - 333,33 руб.
Для более детального анализа оборотов можно использовать отчет "Журнал-ордер счета по субконто", который кроме информации по оборотам в разрезе видов продукции позволяет дополнительно увидеть информацию по оборотам с корреспондирующими счетами (рис. 2).

В отчете видно, что максимальная доля затрат за анализируемый период 26 265,49 руб., отнесенных на "Готовую продукцию (пальто)", приходится на общехозяйственные расходы (списана со счета 26 "Общехозяйственные расходы").
Воспользуемся теми же отчетами для анализа производственных затрат по их видам. В настройке отчета "Оборотно-сальдовая ведомость по счету" в поле "Вид субконто1" и "Вид субконто3" необходимо выбрать вариант формирования отчета - "Не учитывать", а для "Вида субконто2" - "Разворачивать" (рис. 3).

В полученном варианте отчета каждая строка оборотно-сальдовой ведомости содержит наименование объекта аналитического учета (субконто), в данном случае - статью затрат, - остаток на начало периода, дебетовый и кредитовый обороты и остаток на конец периода по каждой статье. Данный отчет, сгруппированный по видам затрат, позволяет сделать вывод о том, что наибольший объем в составе производства (без учета видов продукции) занимают:
- общехозяйственные затраты - 81 856,10 руб.,
- материальные затраты - 40 183,33 руб.
Каким отчетом мы можем воспользоваться, чтобы получить подробную детализацию материальных затрат?
Для этой цели можно использовать отчет "Анализ счета по субконто". Отчет содержит итоговые суммы корреспонденций данного счета с другими счетами за указанный период, а также остатки по счету на начало и на конец периода в разрезе объектов аналитического учета. Этот отчет может быть сформирован только для счетов, по которым ведется аналитический учет.
Из отчета (см. рис. 4) видно, что материальные затраты основного производства включают в себя стоимость списанных в производство материалов и полуфабрикатов собственного производства:
- 27 850 руб. списаны с кредита счета 10 "Материалы";
- 12 000 руб. списаны с кредита счета 21 "Полуфабрикаты собственного производства".
Дополнительно в состав материальных затрат вошла сумма расходов, произведенных через подотчетное лицо (333,33 руб.) (рис. 4).

Учет производственных затрат по местам их возникновения обеспечивает контроль и управление производственными ресурсами в разрезе структурных подразделений предприятия. Настройка отчета "Оборотно-сальдовая ведомость по счету" заполняется следующим образом: для "Вида субконто1" и "Вида субконто2" выберем вариант формирования отчета - "Не учитывать", а для "Вида субконто3" - "Разворачивать" (рис. 5).

Анализируя распределение затрат по подразделениям, видно, что наибольший объем затрат приходится на подразделение "Швейный цех" - 100 742,90 руб.
С помощью отчетов типовой конфигурации мы рассмотрели состояние 20 счета отдельно по каждому из аналитических разрезов. Если мы хотим получить информацию, учитывая все 3 аналитических разреза, то в настройке отчета для каждого вида субконто необходимо установить вариант формирования отчета "Разворачивать". Такой отчет является более сложным для восприятия, но дает наиболее полную картину состояния производства.
Одной из особенностей работы с отчетами в конфигурации является возможность изменения порядка вывода аналитических разрезов (видов субконто) в отчете. Например, при подготовке отчета "Анализ счета по субконто" можно использовать стандартно предусмотренный порядок аналитических разрезов: "Виды номенклатуры" - "Статьи затрат" - "Подразделения", но при формировании отчета мы имеем возможность этот порядок изменить. В настройке отчета в поле "Вид субконто1" указать аналитический разрез "Статьи затрат", в поле "Вид субконто2" выбрать "Виды номенклатуры", а в поле "Вид субконто3" - "Подразделения". В таком варианте на первый уровень в отчете будут выведены статьи затрат, на второй уровень - виды номенклатуры и на третий - подразделения. Изменение порядка аналитических разрезов возможно в любом отчете, где предусмотрено получение информации по аналитике - "Журнал-ордер счета по субконто", "Анализ счета по субконто", "Анализ субконто", "Карточка субконто".
Таким образом, меняя порядок 3-х аналитических разрезов мы имеем возможность получить несколько вариантов формирования отчета:
- "Виды номенклатуры" в разрезе "Статей затрат" и "Подразделений";
- "Виды номенклатуры" в разрезе "Подразделений" и "Статей затрат";
- "Статьи затрат" в разрезе "Видов номенклатуры" и "Подразделений";
- "Статьи затрат" в разрезе "Подразделений" и "Видов номенклатуры";
- "Подразделения" в разрезе "Статей затрат" и "Видов номенклатуры";
- "Подразделения" в разрезе "Видов номенклатуры" и "Статей затрат".
Обладающим широкими возможностями с точки зрения анализа и детализации является отчет "Обороты между субконто". Этот отчет позволяет проанализировать обороты между одним или всеми субконто (аналитическими разрезами, либо объектами) одного вида, и одним или всеми субконто (аналитическими разрезами, либо объектами) другого вида. Например, используя этот отчет, мы можем увидеть сколько и каких материалов вошло в состав материальных затрат за выбранный период. Для этого в настройке отчета в поле "Вид субконто" (основное) выбрать - "Затраты на производство", в поле "Субконто" выбрать - "Материальные затраты"; далее в поле "Вид субконто" (корреспондирующее) установить - "Материалы" (рис. 6).

Для представления данных бухгалтерских итогов в графическом виде можно воспользоваться отчетом "Диаграмма" (Главное меню Отчеты - Дополнительные - Диаграмма). Отчет "Диаграмма" является средством визуального анализа и может быть использован руководителем организации, менеджерами и другими специалистами, которые напрямую не связаны с бухгалтерскими службами.
Проанализируем обороты по статьям затрат с помощью этого отчета. Для этого на закладке "Данные" следует указать период, выбрать счет 20, выбрать вид итогов, по которым будет строиться отчет. Диаграмма может строиться по начальным остаткам, оборотам или конечным остаткам. При этом могут браться только дебетовые итоги, только кредитовые итоги или разность дебетовых и кредитовых итогов. Для формирования нашего отчета установим переключатели в положение - обороты, дебет, сумма. На закладке "Диаграмма" устанавливаются параметры описывающие построение диаграммы. В верхней части выбирается один из возможных типов начертания диаграммы (круговая, гистограмма и др). На рисунке 7 представлен вариант построения круговой диаграммы.

Как видно из диаграммы, наибольший объем в составе производства занимают общехозяйственные расходы и материальные затраты.
Какой вывод можно сделать из полученной нами информации?
Анализируя производственные затраты нашего абстрактного предприятия, мы можем сказать:
- производство продукции является материалоемким - высока доля материальных расходов (26 %);
- очень большой объем в составе производства занимают общехозяйственные расходы (53 %).
Для снижения материалоемкости производства необходимо более рациональное использование материалов.
Общехозяйственные расходы осуществляются в целях управления организацией, напрямую не связаны в производством и остаются, как правило, неизменными. Снижение доли общехозяйственных затрат возможно путем увеличения объемов продаж продукции предприятия.
Таким образом, использование механизма отчетов, применение их в повседневной практике дает возможность бухгалтеру анализировать итоговые данные, получать информацию в различных разрезах, руководителю получать информацию, которая в дальнейшем может являться основой для принятия решений, повышающих эффективность работы предприятия.